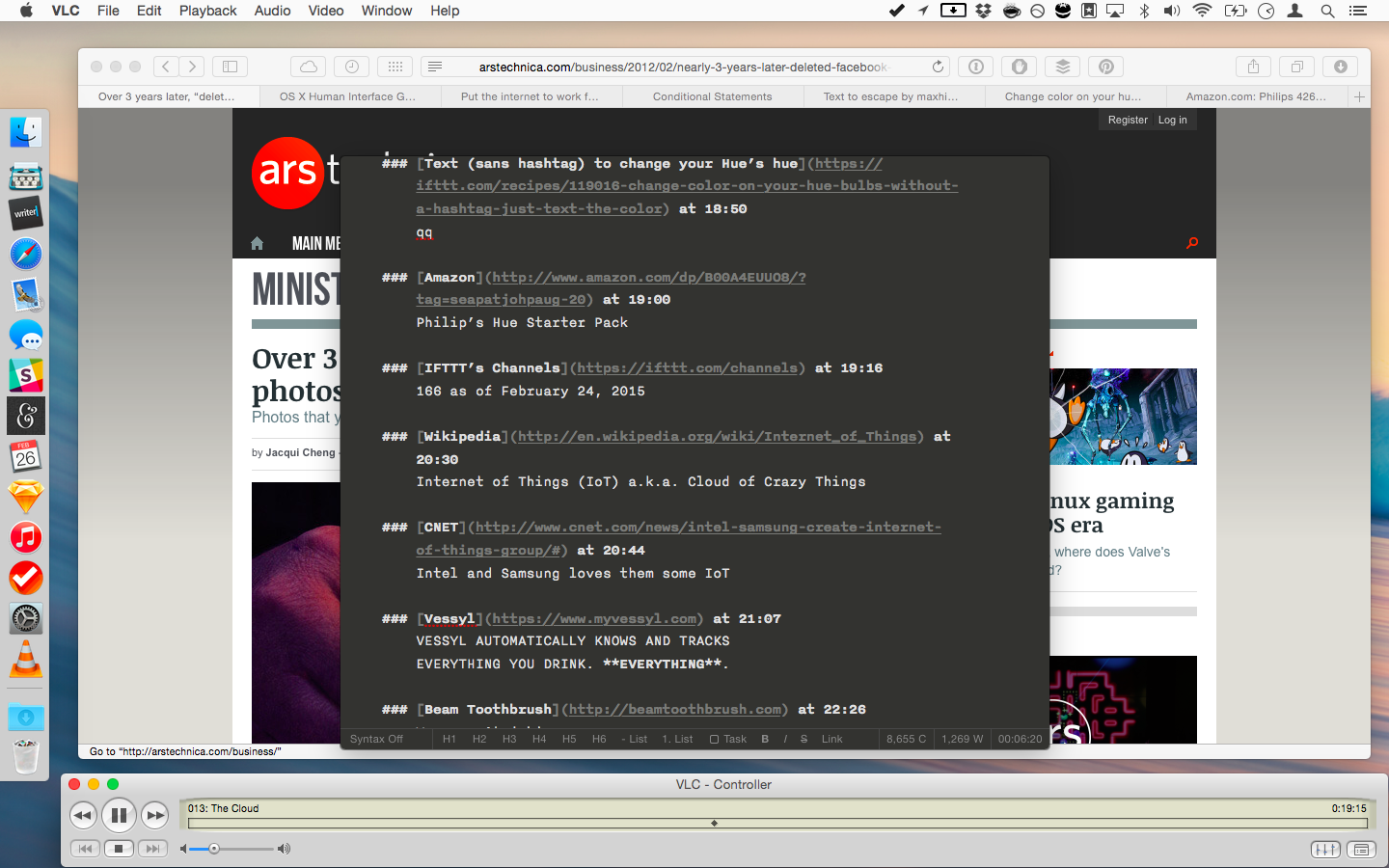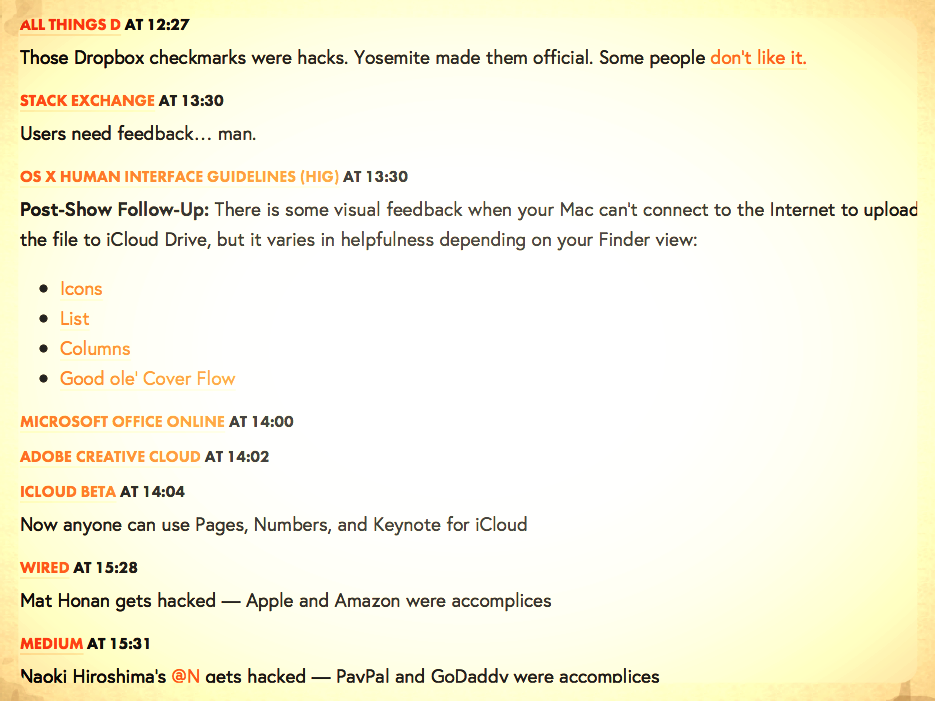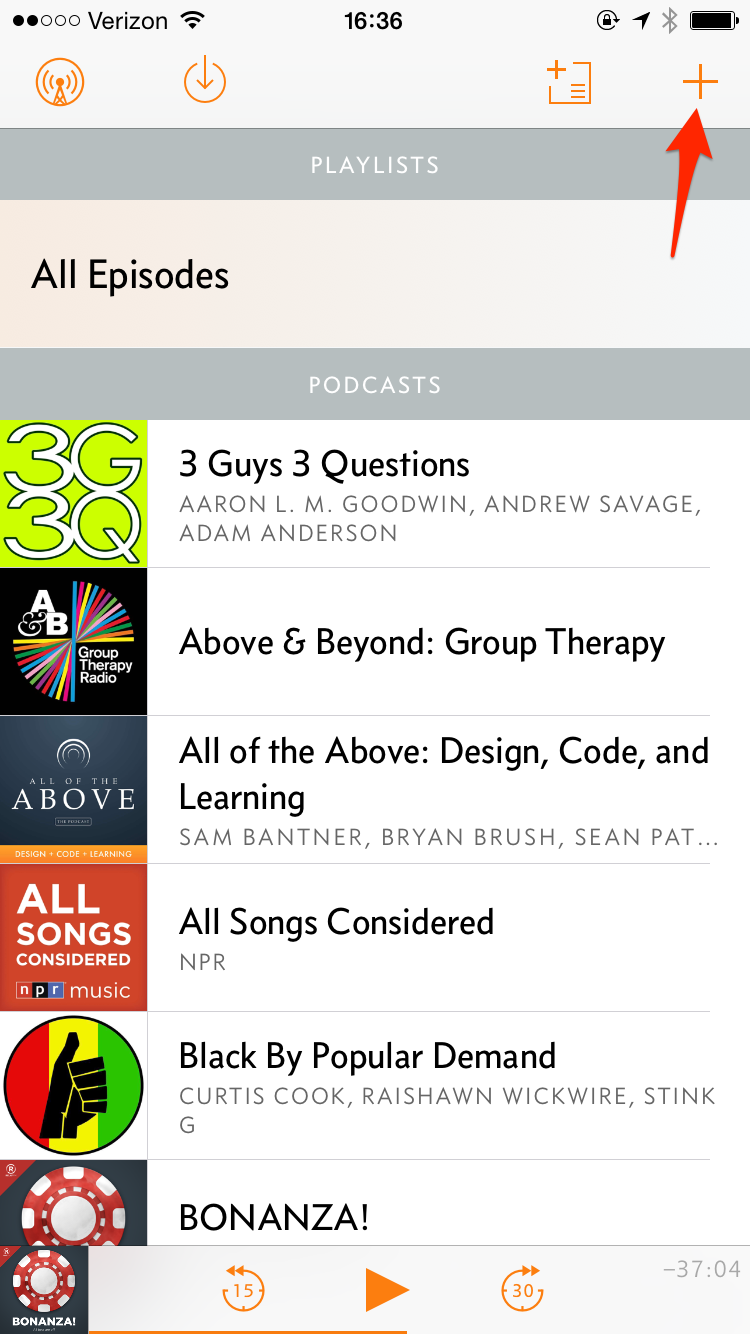For our latest podcast episode about The Cloud, I had the mad idea to take our intense show notes and make them extremely detailed. In addition to creating a list of links that tie into what we are referencing, I was going to add a timestamp with the exact point in time that the reference occurred. After all is said and done, I’m unsure if it was worth the 3 hours that it took — but here’s the setup I used to do it efficiently.
Safari, VLC, and iA Writer Pro
Other than Safari, here are the two other programs I used to get this done.
VLC
Using VLC was critical. Since the width of the player could be adjusted to span the width of my MacBook Air’s 13” screen, it made combing through the 43 minutes of audio much easier. Some of those timestamps are within 3 or 4 seconds of each other; being able to go to a particular second was crucial.
Those timestamps though…
Also, to make the show notes easier to scan through, I decided to abandon the list format with bullets. With the old style, the eye had to constantly go left and right between the title and the additional information. With the new style, it's all left aligned. Usability for the win.
iA Writer Pro
Episode 013: The Cloud in iA Writer Pro's Write Mode
I’ve been using iA Writer Pro to produce the show notes since the beginning for two reasons (and the third just recently).
- Easily add a link to highlighted text with Command+K
- Markdown editing
- Rich Text Reading mode
That might not seem like much, but each one of those features are crucial for getting these show notes done as efficiently as possible.
1. Command+K
There’s a reason why I listed this first. With so many links (78 for Episode 013), anything that can reduce the friction of adding a hyperlink is welcome.
So this is my lovely workflow:
Within Safari, I’d press Command+L to highlight the current page’s URL
- Command+C to copy it
- Command+Tab to go to iA Writer Pro
- Highlight the word/phrase I want to turn into a link
- Command+K
- Rinse and repeat
2. Markdown Editing
With Markdown, formatting is a breeze — there isn’t any WYSIWYG funny business that you can run into. Except for parentheses within URLs — I’m looking at you Wikipedia.
3. Rich Text Reading Mode
iA Writer Pro's Reading Mode
Wait… I thought you said you liked Markdown?
I do. But when all things are said and done, and I’m ready to put what I wrote into the episode’s page — it’s way easier to copy the Rich Text and paste it into Squarespace.
But I didn’t always do it this way.
For the first nine episodes, I copied the raw Markdown and pasted it into Squarespace’s Markdown blocks. It worked, but editing afterwards proved troublesome. See, within Markdown you can create links multiple ways. Using the Command+K shortcut, it produced links that looked like this:
Using [VLC](http://www.videolan.org/vlc/index.html) was critical.
That’s fine. But there’s this one little thing that tripped me up. Let’s say I wanted to change a link, or add one afterwards, and I do this within Squarespace — it’ll format a link to look like this:
Using [VLC][1] was critical. [1]: (http://www.videolan.org/vlc/index.html)
That made adding or subtracting links prone to errors, as numbers could become doubled up if I didn’t remember to delete the second line that had the URL. It would then make the next link I made point to the wrong URL.
Squarespace's Markdown Editor
The way I worked around this is to go in change the numbers into their relative letters:
- 1=A
- 2=B
- 3=C
- etc.
That’s the only way I could work around Squarespace’s default numbering system. I don’t do this anymore, but if you’re looking for a way to outsmart the computer — this is one way to do it.
What I Used Before VLC: Final Cut Pro X
FCP X's Retiming function
Before Episode 013, I had been using Final Cut Pro X to do the show notes. I could easily speed up the audio with the Retiming tool.
Setting custom speed around 140%
It helped cut down the amount of time having to listen to an episode. The audio had been edited, mistakes were already caught, and I wasn’t listening to it for enjoyment — it was a pragmatic solution.
17:36 isn't really 17:36
The problem with this is that I couldn’t get the real timestamp, since the retiming function does exactly that — retimes it.
Alternative: Huffduffer + Overcast
A few weeks ago, I was looking for another way of doing this that didn’t involve Final Cut Pro, and I received a suggestion from a fellow podcaster, Aaron L.M. Goodwin, about using a service called Huffduffer in combination with Overcast.
Huffduffer takes the pain out of podcasting found sounds.
With Huffduffer, it makes it easy to make any audio file into an RSS file, and in turn, an RSS feed. With the RSS feed’s URL, it’s as simple as opening up Overcast, adding a new podcast, and selecting Add URL.
Then I’d crank up the speed (probably not 2x), enable Smart Speed, and I’d be good to good.
Now looking back, I could’ve probably used the Huffduffer + Overcast solution. That would have meant using either Overcast’s web player — which would’ve accidentally gotten closed multiple times with all the tabs flying in and out — or having to juggle between controlling the audio on my phone and doing everything else on my computer. Since I was dealing with such exact timing, it actually might’ve helped by dialing down the speed to .85x.
Wrapping it up
If you're interested, you can listen to Episode 013 on iTunes and follow along with the show notes. Know a better way of doing this? Let us know.